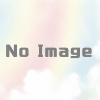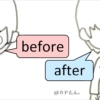スマホと100均ペンでOK!イラスト初心者でもできたデジタル色塗り【ペンタブ不要】

こんにちは!カドたん。(@kadotan_illust)です!
前回、アナログでイラスト(線画)を描いたんですよ。
今回はいよいよ、このイラストにデジタルで色塗りをしていきます!
使った道具やソフト、手順などを写真付きでお送りします。
デジタル色塗りに使う道具
「デジタル イラスト」とかで調べると、専用のペンが付いたタブレット(ペンタブ)とか、液晶タブレット(液タブ)とかがめっちゃ出てきますね。
もちろんそういうのも憧れるんですが、高くて手が出せないのが現状。
液タブをちょっと調べたら、安いのでも3万円くらいするんですよ…高い(´・_・`)
なので手持ちのスマホで色塗りすることにしました。
あと、お絵かき用のソフトがいるらしいんですが、高いのは買えないので無料アプリを探すことに。
結果、アンドロイドを使っている私は無料アプリ「アイビスペイント」をインストールしました!
ちなみにアイビスペイントを選んだ理由は、調べた結果
・クリップスタジオ→iPhoneじゃないから使えない
・メディバンペイント→上級者向けらしい
ということが分かったからです。
とりあえずスマホとお絵かきアプリはこれでOK。
あとはペンなんですが、これまたピンきりなお値段なんですよね…
しかも高い=性能がいいわけじゃないらしいです。
なので今回はなんと、キャンドゥで売っているスタイラスペンを購入!

安いのにすごく良い!という評価を見かけたので選びました!
これでスマホ+無料ソフト+100均ペンで準備万端になりましたよ~!
スマホでデジタル色塗りの手順
じつは最初、どうやって色塗りするかよく分からなかったんで調べたんですよ。
そしたらイラストレーター「ヤドカリコさん」の超わかりやすい記事に出会いました!
この記事の通り作業したらカンタンに色塗りができたんですよ!
ヤドカリコさんありがとうございます!参考にさせていただきました!
ここからは私の色塗りを順を追って解説していきます。
アナログ線画をスマホに取り込む
まずは紙に書いたイラストをスマホで撮影します。
この時さっそく注意点が!
撮影の時に少しでも影が入ると、写真取り込みのあとにめっちゃ黒くなります。
私のも取り込んだら影がくっきり出ました(泣)
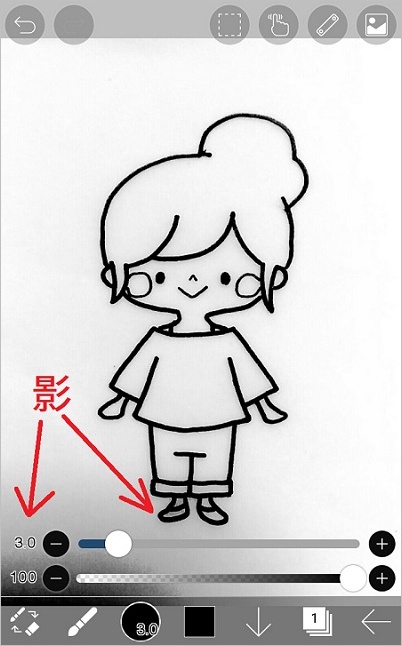
なので影がまったく入らないように、気をつけて撮影してくださいね!
撮影が終わったらアイビスペイントを開き、マイギャラリーを選択。
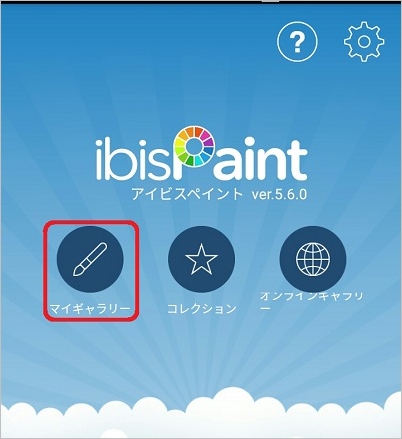
次に左下の+マークをクリックし、一番上にある「写真読み込み」を選択。
さっき撮影した線画を選びます。
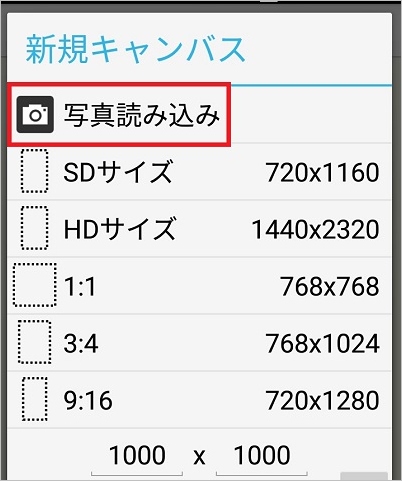
線画をくっきりさせるかどうか聞かれるのでOKを選びます。
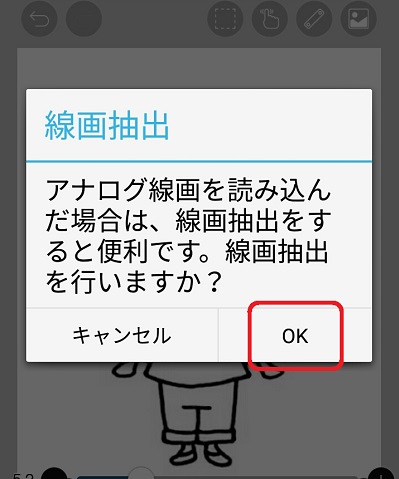
スライダーを左右に動かして、線がくっきりするよう調整します。
調整できたら右上のみどりのチェックマークをクリック。
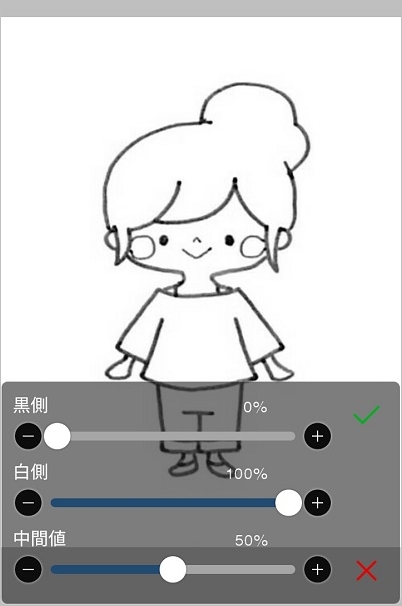
線がくっきりして色塗りしやすくなりました!

いよいよ色塗り
さっそくこのまま塗りたいところですがちょっとストップ!
先に色塗り用のレイヤーを作成します。
あ、レイヤーっていうのは透明なフィルターみたいなもんだと思います。
アニメで言うとセル画のセルにあたるのかな?私の中ではそんなイメージです。
で、このレイヤーを、線画用と色塗り用に分けておくんです。
そうすると、あとで消しゴムかける時とかに分けて消せるので便利なんですよ。
レイヤーの作成は、まず右下の重なった紙みたいなアイコンをタップ。

次の画面の+マークを押すと新規レイヤーが作れます。
何も描いてないレイヤーができるので、それを選択しておきます。
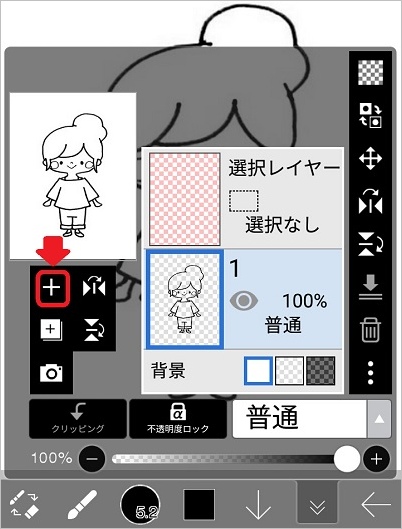
あとは思う存分色塗りを楽しみます(笑)
左のブラシマークを押すと、塗りつぶしや消しゴム、ブラシを選べますよ。
あと私の場合、ほっぺのりんかくがいらないな~と思ったので、
色塗りのレイヤーでほっぺをなぞり、
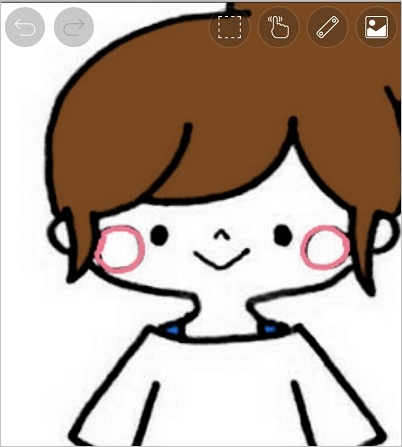
そのなかを塗りつぶして、線画で描いていた線を消しゴムで消しました。
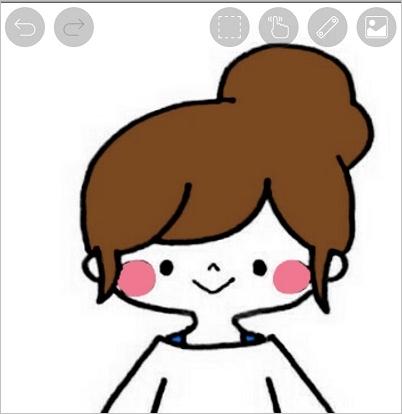
ここでさっきのキャンドゥのペンを使ったんですが、めちゃくちゃ使いやすい!
普通のペンみたいな感覚で使えるのでオススメです!
そんな感じで全体を塗れたのがこちら。
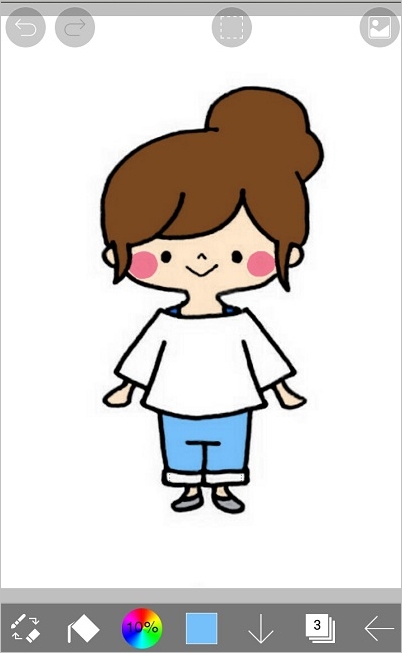
色がつくと一気に雰囲気が変わりますね!色塗り楽しい!^^
デジタル色塗り・ハイライト編
できた~!と思って喜んでいたんですが、ヤドカリコさんはここからさらにひと手間かけられるそうです。
そのひと手間とは、ハイライトを入れること!
(本当は影も入れられてたんですが、今回はハイライトだけ真似させていただきました)
私の憧れ、カナヘイさんのイラストにも確かにハイライトが入ってるんですよ。
なので私もさっそくやってみました。
やり方はカンタンで、色塗りのレイヤーに白のブラシで線を入れていくだけ。
りんかくのラインをなぞって入れました。
こんな感じでできあがり~!

さっきのベタ塗りでも気に入ってたんですが、ハイライトを入れてもっと気に入りました!
デジタル色塗り、完成です!
スマホと100均のペンでデジタル色塗りはできる!
アナログ色塗りは画材代が高い。
デジタル色塗りはペンタブなどの設備が高い…。
最初はそんなことを考えて悩んでいた私。
でもスマホと100均スタイラスペン、無料アプリで色塗りができることを知りました。
やってみたら気軽で、意外にもカンタンにできて感動!
うじうじ悩んでたのがウソみたい(笑)
紙に線画を描く→デジタルで色塗りの方法を覚えたので、これからはどんどんイラストを描いていきますよー!\\\\٩( 'ω’ )و ////